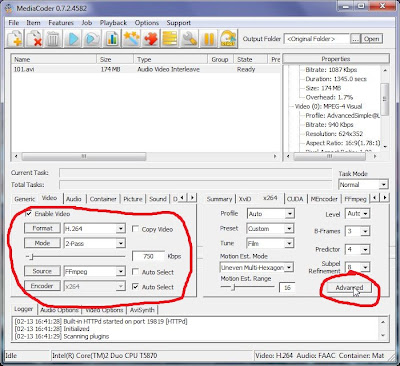This is where Mediacoder comes into picture. If you've read one of my earlier posts(Feb 2010) , You'll know that AAC has been designed to be a successor to MP3. It's more efficient, offers a much larger bandwidth to store a higher range of frequencies and can store many more channels than MP3 in a single file.
AAC is a far better format than MP3 for storing music since it can store the same quality as an MP3 file in a file which is around 75% as large. It may not seem like much, but my 25 GB music collection in MP3 would take up around 31.25 GB.. That's a helluva lot of difference!
AAC is slowly catching on as a music format. The Apple iTunes Store sells their music only in AAC, The iPods have been supporting AAC since 2003, the new portable media players from Sony, Samsung and all the other well known brands support it as well... and most importantly, all Nokia NSeries and ExpressMusic phones, as well as the Sony Cybershot and Walkman phones support it as well...all their upcoming phones will also support it. Let's face it....who wouldn't say no to be being able to store more music on their cell's memory card?
You don't have to worry about being able to play it on your PC either. Microsoft's new OS, Windows 7, comes packaged with native AAC support. Xp and Vista users need not worry either. There's a large group of players which come with support for AAC. VLC Media Player,Winamp and iTunes are some of the more popular ones. Installation of codec packs should allow Windows Media Player to play back these files as well.
In order to begin, download and unzip Mediacoder from HERE. I'm too lazy to make new screenshots just for the audio conversion, so you can refer the pics from my earlier post(Find it HERE). Load up the MP3 files in Mediacoder. Adding your music folder recursively should load all your files from all subdirectories, else only the files in that particular folder will be added.
If you've loaded up multiple folders, and you don't want to lose your organisation, checking the "Preserve Folders" option under the Generic tab will ensure that all your converted files are arranged in the same manner as the original files were.
Under the Video tab, uncheck the "Enable Video" option. This is because you'll only be encoding audio streams. Under the Audio tab, check the "Enable Audio" option. In the Source option, choose either ffmpeg or mencoder, it doesn't matter. I prefer to use ffmpeg, even though it's slightly slower. Mencoder has a tendency to crash after processing 30-35 tracks. Works perfectly fine for a few tracks, though.
Choose your encoder as "Nero AAC Encoder". This is an encoder developed by the same guys who gave us Nero Burning ROM(Seriously, if "Nero" didn't ring a bell, go and bang your head against a wall or something...), the almighty tool for burning CDs,DVDs and now Blu-Ray Discs as well...!
On the right, select the "Nero Encoder" tab(if it's not already opened up), select the profile as "LC-AAC"(I'll explain about the different types of AAC in a minute), the rate mode as "Target Bitrate". Select a target bitrate corressponding to the bitrate of your source MP3 file(s). Here are some of the most common bitrates for MP3 and their corressponding bitrates that you should use in AAC.
MP3 Bitrate - AAC Bitrate
128 96
192 144
256 192
320 256
As a general rule, to get an equivalent bitrate, multiply the bitrate of your MP3 file by 0.75.
If you want to find out the bitrate of your source file, right-click on it in Mediacoder, and click on "Details of selected file" or press F8.
Different types of AAC:
- LC-AAC:-The simplest and most widely accepted
- HE-AAC:-Slightly higher quality than LC-AAC, but only at low bitrates. Mainly used for streaming data over radio signals.
- HE-AACv2:-Improvement over the HE-AAC format.
You can use HE-AAC if you wish, but I prefer LC-AAC.
Under the Container tab, select default. For the multiplexer, click on Auto Select.
Under the Text tab,check Transfer Tags. This is to ensure that most(if not all) metadata from your MP3 files gets transferred to your AAC files. I'll explain about metadata and how you can use it to organise your music collection very easily in a day or two.
Once you're done with all the settings, click on Start. And wait for Mediacoder to finish. Once it's done, and you've ensured that all the converted files are playing back fine, you can either delete all your MP3s(Sacrilege!) or burn them onto discs or move them to an external drive for backup... Enjoy your freed up space!
That's it for today... I'll be back in a day or two...
Have a nice day
Vinay